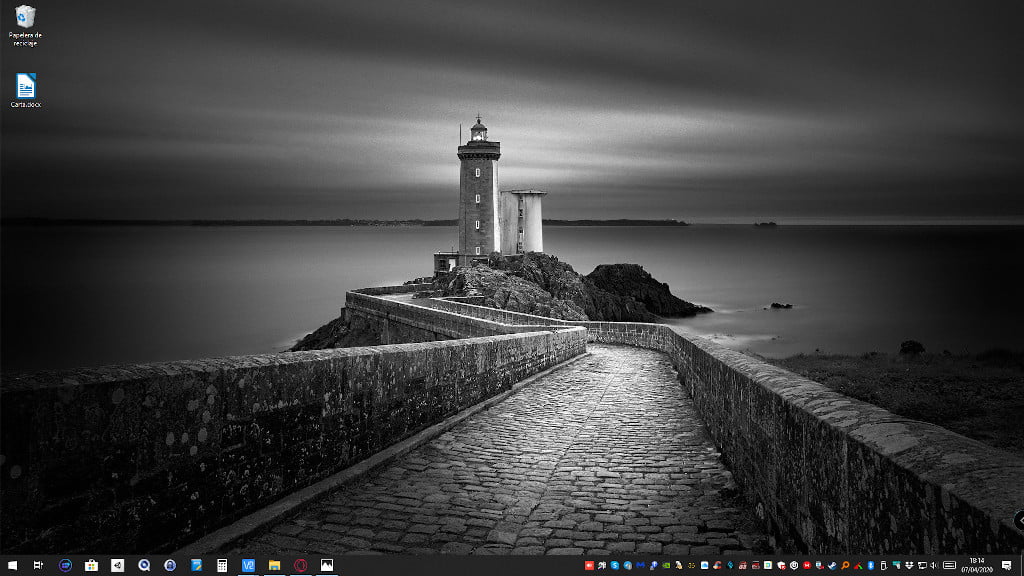Algo que observo muy frecuentemente en ordenadores de amigos y compañeros, son escritorios de Windows abarrotados de iconos, incluso mezclando accesos directos a programas (o programas) con accesos directos a documentos (o documentos). Este modo de trabajar es extremadamente poco productivo, ya que:
- Conceptualmente nunca deben mezclarse programas y documentos (son cosas diferentes)
- El escritorio de Windows pretende ser una “metáfora de escritorio», y como tal ahí solo deberías tener los documentos en los que te encuentres trabajando. Una vez finalizada el trabajo con un documento, lo más lógico es archivarlo fuera del escritorio: por ejemplo, en la carpeta «Mis documentos», “Mis imágenes”, etc.
Bueno, puedes estar ya acostumbrado a tu escritorio con 200 iconos y ya sabes dónde está cada cosa, incluso lo has organizado por grupos a tu gusto… en ese caso y con toda probabilidad Windows decidirá cambiar algo sin previo aviso y te reordenará todo a su gusto, típicamente suele haber problemas con los cambios de resolución de pantalla, pero en cualquier caso estás malgastando conexiones neuronales para trabajar de un modo nada óptimo.
El escritorio de Windows 10 provee los mecanismos para mantener tus programas ordenados de una manera muy sencilla.
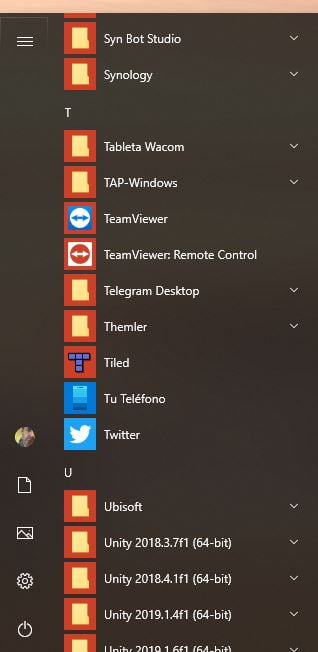
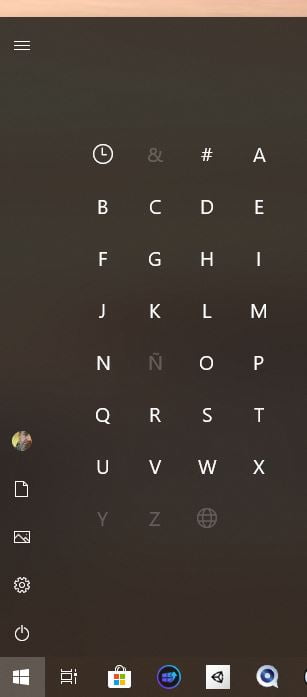
En el MENU INICIO se encuentras los iconos de cualquier programa instalado en el sistema. En primer lugar, hay un grupo con los más recientes (los recién instalados) y en segundo lugar otro grupo con los más usados. El resto se ordena por orden alfabético, siendo posible colapsar el menú haciendo clic en una letra, para movernos rápidamente a otra letra y desplegar su contenido.
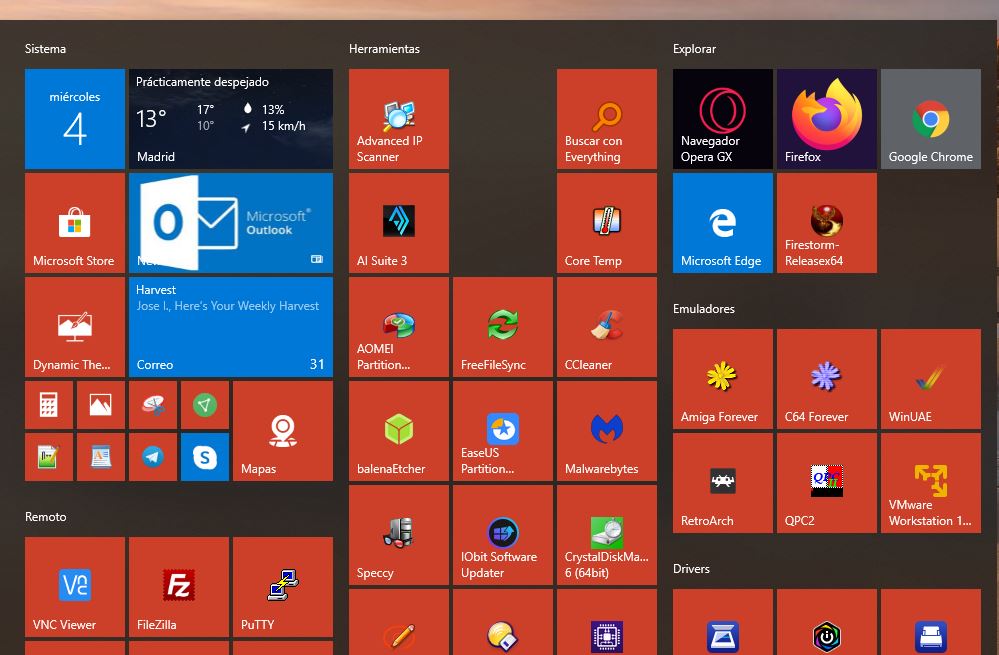
A la derecha del menú vertical de inicio se encuentra un área con los iconos de los de programas principales instalados (programas ‘anclados’), que ademas pueden agruparse en categorías personalizables. AQUI es donde debes poner los accesos a tus programas en vez de usar el escritorio.
Para añadir un elemento a esta zona (se dice ‘anclar a inicio’) sólo hay que localizar mediante la opción de búsqueda el elemento cuyo icono de inicio queremos crear, y con clic derecho elegir la entrada ‘anclar a inicio’.
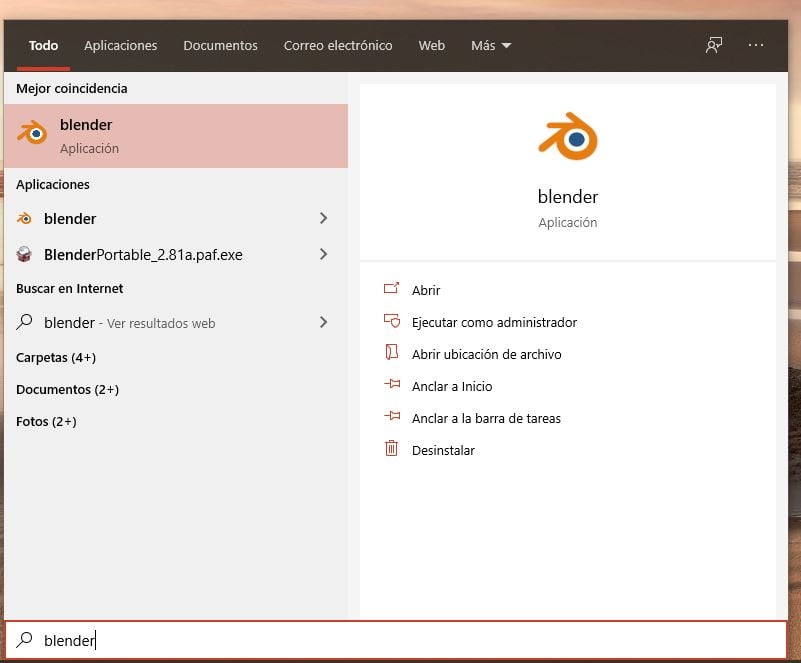
Por ejemplo, si queremos añadir el programa Blender a nuestro grupo ‘3D’, empezamos buscando: bien desde el cuadro de búsqueda (si le tenemos activo) o haciendo clic en el botón de inicio y empezando a escribir las letras del programa buscado. En mi caso, despues de las dos primeras ya lo encuentra y es visualizado (ver imagen). Entonces, con clic derecho elijo ‘anclar a inicio’, con lo cual ya estará disponible en el menú. Después, podemos arrastrarlo dentro del grupo ‘3D’
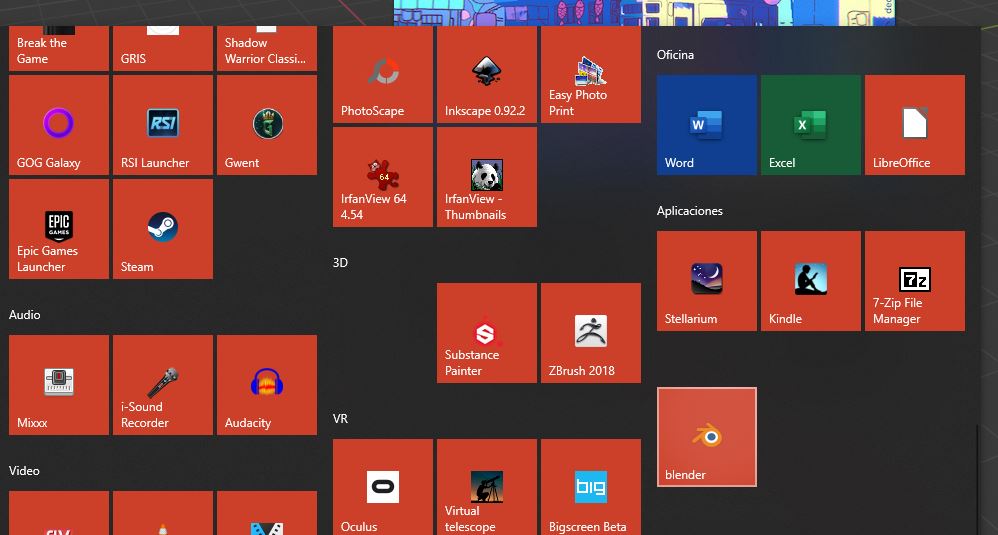
El resultado final es un escritorio limpio, con todos los elementos necesarios accesibles, pero hemos creado un ambiente mucho más relajante. Además, podemos usar algún programa que nos cambie la imagen de fondo del escritorio de manera periódica, existen varios en la tienda de aplicaciones de Windows.